説明書の使い方では分かりづらい部分を解説
Luminar4は良いソフトなのですが、説明書やヘルプが充実してるとは言えません。
また日頃Lightroomで慣れているとよく使う機能の場所が微妙に違っていてややこしいですね。
そんなことから、よく使う機能だけどLuminar4では分かりにくいという機能の使い方を解説して行きたいと思います。
レンズ補正
レンズ収差とは
レンズ収差とはレンズそのものの性質によって起こってしまう写真の湾曲、色の滲みなどです。
写真の中心より周辺部で起こりやすいものと言えます。
(なお、レンズ収差には色収差と単色収差(ザイデル5収差)などの細かな分類がありますが、特に必要ないので無視して下さい。)

これがレンズ補正前の原本の写真です。
写真の出来には目をつぶって下さい。笑
なるべくレンズ補正のやり方を説明しやすいものを選びました。

写真の四隅(特に黄色の円で囲まれた部分)をご覧下さい。
黒くなってますね。
またピンクのゾウ(ガネーシャ)の土台の部分(青色の円で囲まれた部分)をご覧下さい。
真っ直ぐのはずの土台が湾曲しています。
また写真の右下隅の当サイトのロゴ部分周辺(赤色の円で囲まれた部分)をご覧下さい。
分かりづらいですがなんとなく色が滲んでいるように見えないでしょうか。
これらがこの写真でのレンズ収差収差です。
(よく起こるレンズ収差はこの3つではないでしょうか。)
対応レンズ(レンズプロファイル)
以下で自動補正するに当たってどのくらい補正すべきかをレンズごとに定めたリスト(レンズプロファイル)が必要となります。
このレンズプロファイルをLuminar4が内蔵しているかということをskylum社に確認したところ、以下のような回答を得ました。(なお、筆者意訳、要約。)
Luminar4はレンズのデータベース(レンズプロファイル)を持っています。
その対応は以下のPDFの通りです。
この対応表にレンズがない場合、レンズ特性に合わせたものではなく一般的な補正となります。
ということです。
上記のリストには現行発売されているほとんどのカメラがあるので、それと同時にほとんどのレンズは対応していると言えるでしょう(ただし、オールドレンズは除く)。
自動補正の方法
AIフィルターによる自動補正(完全自動)の方法
プリセットからAI imege enhancerなどのフィルターを選んで適用するだけです。
簡単ですね。
これでレンズ補正(レンズ収差、色収差)含め全ての補正を自動でやってくれます。
自動補正(半自動)の方法

では早速先程のこの画像のレンズ補正をしていきましょう。

まず画面右上の操作タブの「編集」を押して、編集タブに切り替えます。(大抵最初からこのタブになってます。)
次に編集タブよりさらに右側にあるボタンの上から二番目の「キャンバス」タブ(赤い円で囲まれた部分)を押します。

このようにキャンバスの編集パネルが開いたはずです。

次にタブ内のレンズとジオメトリタブ(赤い丸の部分)をクリックしてして編集パネルを開きます。

レンズとジオメトリパネル内の自動歪み補正と色収差除去にチェックを入れます。
これで後は自動でレンズ補正がされます。
簡単ですね。

before 
after
左がレンズ補正前、右がレンズ補正後です。
どうでしょうか?
レンズ収差についてはだいぶ補正されているのがわかりますね。
四隅の黒い部分はないですし、ゾウの土台の歪みもあまりありません。
色収差についてはこの画像ではわかりにくいですが、滲みがかなり補正されています。
でもまだ、微妙な歪みが気になる、滲みが気になるという場合には下の手動補正をしてみて下さい。
(ちなみにこの微妙な歪みの残りは純正のRAW現像ソフトやLightroomを使っても起こりうる現象です。)
手動補正

先程のレンズとジオメトリパネルの下のパラメータ(赤い丸で囲まれた部分)を左右に動かしてみて微調整してみて下さい。
各パラメータの意味はわからなくても適当に動かしてみるとうまくいくはずです。
(ここでは各パラメータの意味の説明は省きます。)
写真の歪みが気になる場合「レンズの歪み」か「アスペクト」のパラメータをイジれば大抵うまくいきます。
Skylumさんからプロモーションコードを頂きました。
SANWARI
です。
このコードを購入時に入力して頂くと代金が表示価格(セール価格)より『さらに』10%オフになるそうです。
これが間違いなく最安値です!
※セール価格の「機器2台のためのライセンス」とは標準で2台まで使えるということみたいです。書き方が紛らわしいですね。僕も最初、セールは1台用のライセンスがなくて、2台用のライセンスしかないのか…高いなぁと思っていたんですけど、実際はそもそも1台用のライセンスというのは存在しないということみたいです。笑




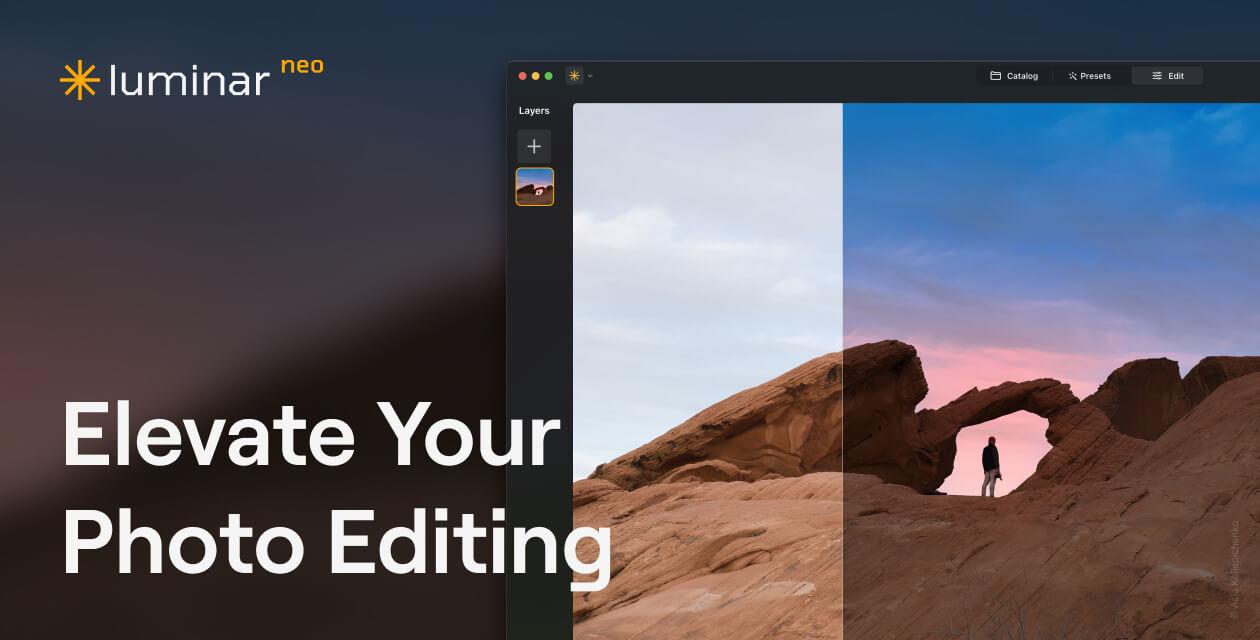


コメント