Luminar4といえばスカイリプレースメント
空のレタッチ(写真の空の部分を大きく修正する)がAIでワンタッチで出来るのはLuminar4の最大のウリの一つでもあります。
公式でもかなり推してますよね。
今まで実は空のレタッチなんてあまり必要ではなく、やったことがなかった(Luminar4を使ってるのに笑)僕ですが、今回満を持してやってみました!
そこでスカイリプレースメントの面白さを皆さんに存分にお伝え出来たらなと思います。
手順
スカイリプレースメント(空のレタッチ)をLuminar4で行うのはとても簡単です。
以下で、簡単にですが手順を説明します。
元の写真

なんてことのない普通の写真です。
空がどんよりしていて暗い写真です。
不穏な空気さえ漂います。
この日はかなりの曇り空でした。
(撮って出し状態なのでかなりツッコミどころの多い写真ですね。)
ただ、スカイリプレースメントの説明をするには良い題材なので、今回はこの写真を使って説明していきたいと思います。
変えたい空を選択

写真の編集画面です。
右端の下側にある「クリエイティブ」タブ(赤丸内)を開きます。

クリエイティブタブ内のAIスカイ・リプレースメント(赤丸内)のタブを開きます。

「空のコレクション」(赤丸内)のタブを開きます。

開いたタブの中から変化させたい空の画像を選びます。
今回は空を晴れにしたいので、「Blue Sky1」を選択してみました。

はい変わりました。
真っ白だった空が晴天になりましたね。
たったのワンクリックです。
ね?簡単でしょう?
空の切り抜きや空と木々の境界の調整など何も考えなくて良いです。
全部AIがやってくれます。
そしてお気づきでしょうか?
手前の仏像の色や明るさが微妙に変化していることに…
そうです。
空の反射光や仏像のホワイトバランス、露出などが自動で調整されているんです。
このAI便利過ぎます。
微調整

AI任せじゃなんか足りないという方は微調整も出来ます。
AIスカイリプレースメントタブの「詳細設定」タブを開きます。
ここのパラメータを動かすことで微調整出来ます。
今回は空をもっと明るくしたかったので、空の露出のパラメータを上げてみました。
完成

これが完成した写真です。
ほとんど違和感ないですよね?
もっと微調整で追い込めば、さらに自然になります。
(今回は説明のためここまでです。)
確かに最後に微調整をしているので手作業の部分もありますが、他のソフトで一から写真を加工するより全然楽ですね。
(AIの作った写真が気に入れば、特に手作業も不要ですし)
百変化
面白すぎて、空を色々変えて遊んでみました。
いかがでしょうか?
ワンタッチで微調整などはしていませんが結構馴染んでいるのではないでしょうか?
Luminar4には素材として以上で使用している空画像以外も標準搭載されています。
また、自分で素材を追加したり、公式サイトから購入することも出来ます。
(なお、下のプロモーションコードは素材を購入される場合にも10%OFFされるので是非ご利用下さい。)
Skylumさんからプロモーションコードを頂きました。
SANWARI
です。
このコードを購入時に入力して頂くと代金が表示価格より『さらに』10%オフになるそうです。
これが間違いなく最安値です!
※セール価格の「機器2台のためのライセンス」とは標準で2台まで使えるということみたいです。書き方が紛らわしいですね。僕も最初、セールは1台用のライセンスがなくて、2台用のライセンスしかないのか…高いなぁと思っていたんですけど、実際はそもそも1台用のライセンスというのは存在しないということみたいです。笑
まとめ
どうでしたでしょうか?
ワンタッチで簡単に空を変えられるLuminar4のスカイリプレースメント機能は。
僕は結構面白くてハマってしまいました。
空を変えた合成写真を量産しています。
もはや写真なのか、コラージュなのかわからなくなってきてます。笑
皆さんも是非やり過ぎにお気をつけ下さい。



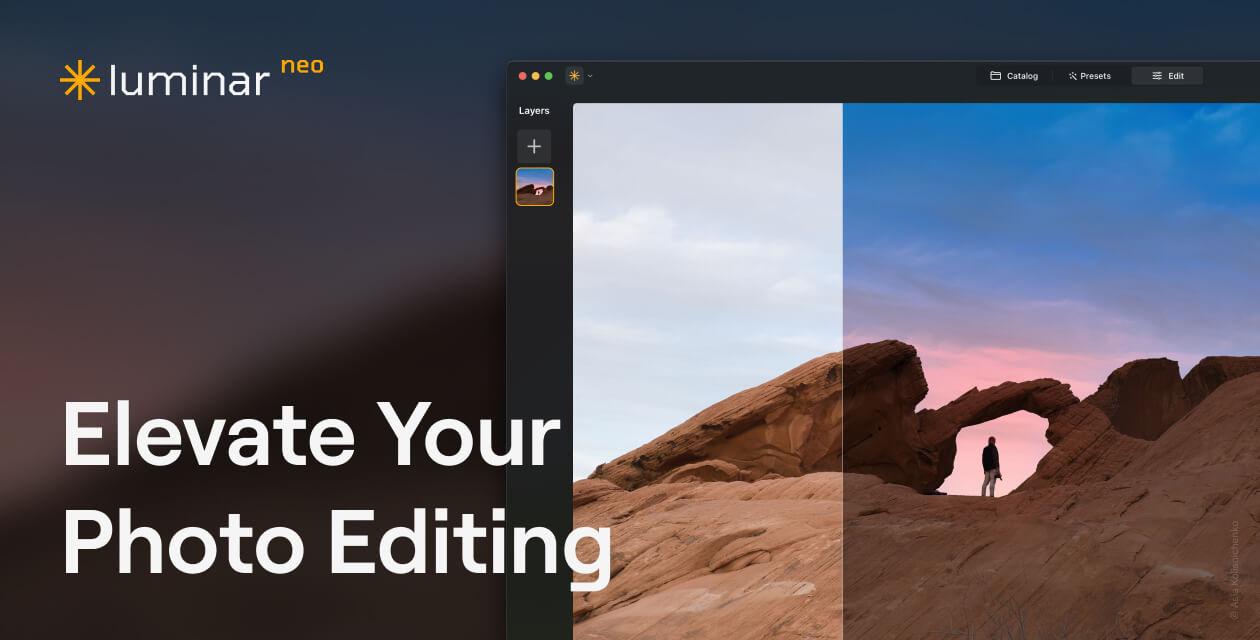






















コメント